


Click on its toggle to turn it off:Īs you can see, Windows defender is disabled successfully:įix 3: Disable Windows Defender via Group Policy Editor Switch to the “ Windows Security” section and click “ Virus & threat protection”:Īs you can see, Windows Defender is turned on. Navigate to the “ Update & Security” category: Launch “ Settings” via the Windows Start menu: For that purpose, go through the stepwise guide below. The second method to turn off Windows defender is through system settings. Fix 2: Disable Windows Defender via System Settings The Windows defender firewall has been disabled successfully. Select the “ Turn off Windows Defender Firewall(not recommended)” radio buttons in both sections and finally hit the “ OK” button: Step 3: Disable Windows Defender Firewall Navigate to “ Turn Windows Defender Firewall on or off” settings: Select “ Windows Defender Firewall” to launch the related settings: To do so, go through the instructions mentioned below.įirst, launch “ Control Panel” via the Windows Start menu: The first approach is to utilize the Control Panel for disabling Windows Defender. Fix 1: Disable Windows Defender via Control Panel
:max_bytes(150000):strip_icc()/windows-defender-win-10-5b11a26143a103003698050b.jpg)
Let’s explore each of the below-mentioned methods. Fix 3: Disable Windows Defender via Group Policy Editor.
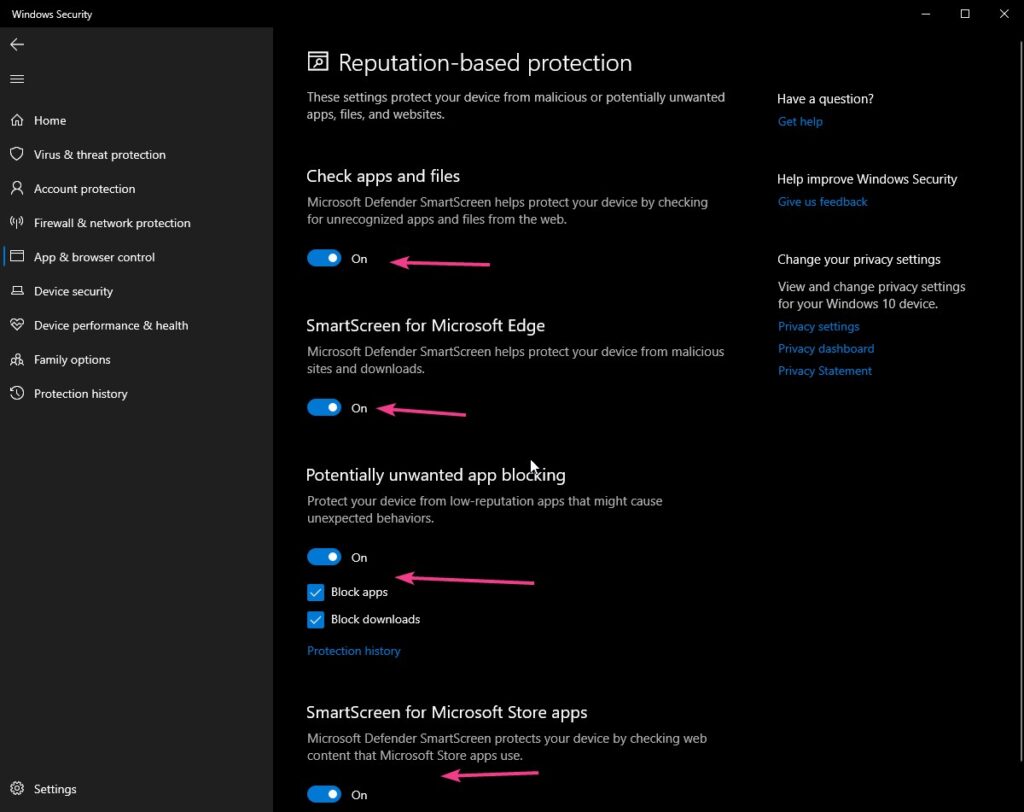


 0 kommentar(er)
0 kommentar(er)
